Why Choose Dr Logic For Mac
Using hardware synths with Logic Pro can add a much needed analog vibe and feel to your virtual-only songs. Korg and others have caught on to this and are making some great new compact analog instruments that fulfill this need.
In this article, I show you how to connect Korg’s excellent new Monologue mono analog synth to Logic Pro X. Because the Monologue’s knobs and switches send MIDI data and its LFO and built in sequencer are syncable to Logic, this great new synth is perfect for demonstrating a hardware setup. Even if you don’t own the Monologue, most of these steps below can be used for nearly any hardware you own so read on either way. Making the connections First, let’s get the Monologue and your Mac connected.
Being battery powered is a huge plus for convenience, but getting a separately purchased DC adaptor is recommended. Use one of the old school USB type “B” cables (the same type still used on most printers) to connect to an available USB port on your Mac. You’ll also need to run a 1/4 inch audio cable from the Output jack on the back of the Monologue to any available inputs on your interface.
Take note of the input channel on the interface, as you’ll be selecting this in the “External Instrument” plugin in just a moment. If you’re using a physical mixer and have plugged the Monologue (or other instrument) into it, make sure the output of your mixer is plugged into any available inputs of your interface. Recording When Monitoring Through Interface/Mixer If you don’t care about adding Logic or third party effects to a Monologue recording until AFTER they’ve been recorded as audio, then monitoring through the interface directly works great. Since the interface or physical mixer itself is directly sending the audio from the Monologue to the speakers/headphones, there is next to no latency. This method is recommended if you’ll be adding the Monologue to an already complex song/production, or if you’re a player in need of super low latency. In my case I own an Apogee Quartet, so I’ve opened its Maestro software and made sure to un-mute the track the Korg Monologue is coming in on. If you have a more basic model interface with limited inputs and no software, you’ll want to turn on its “direct monitoring” function if it has one.
Some interfaces will have a knob for setting between “DAW” and Direct. If you’re using a physical mixer, simply make sure the volume is turned up on the channel. Recording When Monitoring Directly Through Logic There’s a good reason to monitor directly though Logic. You can add effects to the signal as it’s playing live, and can easily capture either the processed signal or the dry. In this case, you’ll want to mute the channel coming in from the interface software, or on the physical mixer. The reason for this step is so you don’t hear the Monologue both in Logic and the interface software/mixer simultaneously. Depending on how complex the Logic project is you’ll be adding the Monologue to, you might end up with a bit of latency when monitoring through Logic.
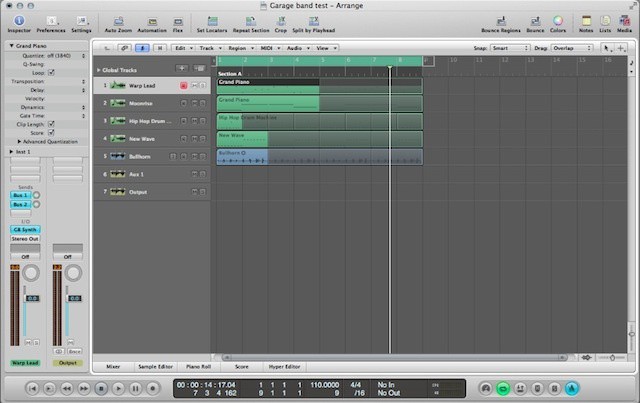
Click the Logic menu, then move to Preferences, then Audio. Lowering the I/O buffer size will result in less latency.
Try 128 or possibly 64. Remember however that some third party plugins require higher values like 512 to run smoothly and because of this, you will definitely need to switch back to a high value after you’ve recorded the Monologue. You might also simply leave the setting at 512 and use the “Low Latency” button. You can add it to the Control Bar via the “View” menu by choosing “Customize Control Bar and Display.”. Use Logic’s External Instrument Plugin Open Logic Pro and create a new software instrument track. Choose the “External Instrument” plugin under the utility category.
As the name implies, this super useful instrument allows you to easily utilize “external” hardware instruments. From External Instrument’s MIDI Destination, select the Monologue (or whatever instrument you’re setting up). You should see it in the list along with all your other connected MIDI devices.
Choose “Monologue Sound” from the list. If you’re monitoring Monologue though your interface/interface software, then you’re ready to go and start recording some MIDI.
If you’ll be monitoring through Logic, choose the interface channel you cabled the Monologue to via External Instrument’s “Input” drop down menu. Play some notes on either the Monologue itself, or through your MIDI controller and you should hear the Monologue with either monitoring method. If you only intend on using the Monologue as a “sound module” and will be triggering it through your regular MIDI controller, then you can leave local mode ON. Also, If you’re monitoring though your interface or playing Monologue live without Logic, then you’ll want to leave this option ON. Remember that when Monologue is not being monitored through Logic and local mode is OFF, you will not hear any sound coming from the Monologue when playing directly on it.
Record Some MIDI Notes Once the above steps are followed, it’s time to record some MIDI notes. Do this directly on the External Instrument plugin as you would any regular software instrument. You can either play directly on the Monologue, or via your MIDI controller.
Record and Edit MIDI CC Data In addition to MIDI notes, most of the knobs and switches on the Monologue send and receive MIDI CC (Continuous Controller) data. From Logic’s “Record” menu, then “Overlapping MIDI Recordings” select “Merge” for both no cycle and cycle (Logic should default to this, but just in case). You can record directly over your MIDI notes with Monologue’s knobs and switches by simply using the regular record button in Logic. The data itself can be viewed and edited as “MIDI Draw” via the Arrange Window/Workspace’s local “View” menu. Once you’ve recorded knob/switch data from the Monologue, click the local view menu, then MIDI Draw, then “Other.” A list will appear allowing you to select the specific MIDI CC number. Remember to zoom the track’s vertical height or MIDI Draw will not be seen. Don’t know the specific CC number each knob and switch is sending?
Make sure you’re viewing Logic’s “LCD” in “custom” view. Change to custom view by clicking the small downward pointing triangle on the right side of the LCD display in Logic 10.3 and up. Now single turn the knob or move a switch and you’ll see the specific MIDI CC number displayed there! In the image below it shows as “43” at the top of the image. Now on the Monologue, let’s first get the LFO in sync. This is handled independently per patch allowing you to move through patches that are - and are not - synchronized.
Why Choose Dr Logic For Machine Learning
Press the Edit Mode button on the Monologue, then Program Edit, then onto Program Edit’s fourth page. Here you can choose an ON/OFF setting for synchronizing the LFO. To get Monologue’s sequencer in sync, make sure under Global Edit, Page 4, “Clock Source” is set to Auto USB. When stopping playback in Logic, Monologue displays “Clock USB” on it’s display to show you it’s in sync. Record The Monologue as Audio Once your MIDI recording of the Monologue is sounding right, you’ll want to record it now as audio. It’s important to have an audio version: I try to keep my Monologue (and other hardware synths) MIDI as long as I can as I’m working on the song, but then record it as audio. This makes a physical version you’ll never lose in case the synth patch was not saved or backed up properly.
Simply create a new audio track and set its input to the interface channel the Monologue is coming in on, check the level, and record as normal. Afterwards, don’t forget to bypass the original external instrument plugin so you’re not hearing both the live synth and the audio recording simultaneously.
When monitoring though Logic, you may want to record the synth with the effects you’ve added. You can easily do this by simply changing the output on the External Instrument’s track to an available bus before recording.
Create a new audio track and choose the bus you output the external instrument track to as the INPUT for that track. Press record and you’re done. Again, remember to bypass the live Monologue coming in on the external instrument after you’ve recorded. Nudge Recorded Audio (if Necessary) Depending on the interface software/hardware and many other variables, your recordings may seem latent.
Why Choose Dr Logic For Macros
There are many ways of dealing with issues like these including setting a recording delay in the Logic’s audio preferences. A simpler way is to nudge the recording to the left incrementally until the timing sounds perfect, then cut the start on a bar position. Right click on the recording and from the “Move” menu then to the “Set Nudge Value To” menu, choose “10 ticks.” 240 ticks is a 16th note. Make sure the recording is selected, and use commands Option - Left Arrow & Option - Right Arrow. You can hold either command down to move repeatedly.
Apple Footer. Trade-in values will vary based on the condition, year, and configuration of your trade-in device. You must be at least 18 years old to be eligible to trade in for credit or for an Apple Store Gift Card. Not all devices are eligible for credit.
More details are available from Apple’s Mac trade‑in partner and Apple’s iPhone, iPad, and Apple Watch trade‑in partner for trade-in and recycling of eligible devices. Restrictions and limitations may apply. Payments are based on the received device matching the description you provided when your estimate was made. Apple reserves the right to refuse or limit the quantity of any device for any reason. In the Apple Store: Offer only available on presentation of a valid, government-issued photo ID (local law may require saving this information).

Value of your current device may be applied toward purchase of a new Apple device. Offer may not be available in all stores. Some stores may have additional requirements.