Screenshots For Mac
In the age of ephemeral communication, you need the receipts. Screenshots act as digital proof of what’s been said and done. They’re also a convenient way to capture, save, and send information to yourself and to your friends.
You probably already know how to take one. But do you know all the ways to do it? Here's a primer on capturing screenshots on a Mac. Entire Screen Shot You’re watching West World on your laptop and Dolores is making a particularly fierce facial expression that you want to savor forever. This is a perfect time to take a screenshot of your whole computer screen. Press Command, then Shift, then 3. The image of your entire screen will be saved to your computer’s desktop.
Taking Screenshots For Mac
Use it to make the Dolores meme of your dreams. Window Shot Maybe you don’t want your whole screen, but a specific window open on your desktop.
Hold down Command + Shift + 4, and then press space. Your cursor will turn into a little camera icon. With this activated, any window you hover over will turn gray; the entire window or application will appear in your screenshot. Click on the window you want to capture. Selection Shot You’re planning to see the Incredibles 2 at your local movie theater, but you and your date haven’t decided on a showtime. Instead of texting the movie times one by one, send your date a screenshot. You don’t need to send them the whole window, and you definitely don’t need to send them the whole screen.
You want a cropped image that centers the Incredibles 2 showtimes. Press Command + Shift + 4, and a marquee selection tool will appear. Click and drag to highlight the selection you need. When you release, the selected area will be saved to your desktop.
Copy to Clipboard If you just need a shot for immediate copy-and-paste purposes—not something you want to save to your desktop—add the Control button into the mix. For screenshot of the entire screen, you’ll press Command + Shift + Control and then 3. This will copy the screenshot to your clipboard instead of saving it to your desktop. When you’re ready to paste it, hit Command + V. Use Preview You can also take screenshots through the Preview Application.
Open Preview, and from the File dropdown menu, hover over Take Screenshot. From there choose to capture a screenshot of a Selection, Window, or Entire Screen. Once it’s been taken, the image appears in preview.
With Preview, you can change the automatic PNG format to JPEG, PDF and more. Full Page Screen Capture Sometimes you want to capture an entire webpage to save an article or story. This can be especially useful if you’re about to be without internet for a while. The Chrome extension, lets you do just that. Download the extension for free from the Chrome web store. It’s icon will appear as a little camera in the top right corner of the page.
Go to the page you’d like to save and simply click that icon when you’re ready to save it. From there, you’ll be given the option to save it in PNG format as an image, or PDF format as a file. More Great WIRED Stories.
The reason you use closed captions. The stock market loophole that. The 6 best you can buy. Big Tech isn’t the problem with homelessness. Inside Palmer Luckey’s bid to.
Looking for more? And never miss our latest and greatest stories.
If you’re relatively new to the Mac, you may not realize that OS X comes with a full suite of screenshot tools. Apple did a good job at hiding them, but once you know how to use OS X’s screenshot feature, it might just become an indispensable part of your workflow. Let’s take a look. Take a screenshot using keyboard shortcuts The easiest way to take screenshots on OS X may be to use one of the following keyboard shortcuts. Command-Shift-3 captures the entire screen: A screenshot of the entire screen. Command-Shift-4 lets you take a screenshot of only a portion of the screen: Using Command-Shift-4 lets you grab a screenshot of a portion of the screen.
Once you press this keyboard shortcut, the mouse pointer will turn into a crosshair: Click and drag the mouse over the area of the screen you want to capture, then release the mouse button. If you want to take a screenshot of a specific window, press Command-Shift-4 then press the space bar immediately afterward: A screenshot of a window. Note how OS X preserves the drop shadow beneath the window while removing all additional background clutter.
Mouse over the window you want to capture then click it, and OS X will save a screenshot of just that window, without any of the usual background clutter. Normally, OS X saves screenshots to your Desktop as PNG image files, but if you just need to copy and paste a screenshot into a document without saving it to a file, hold down the control key in addition to the shortcuts noted above. For example, if you want to drop a screenshot of your entire screen into a Word document, press Command-Control-Shift-3, hop over to your Word doc, then paste the screenshot where you want it.
Take a timed screenshot Sometimes, you need a few seconds to stage a screenshot—or maybe whatever you’re taking a screenshot of requires you to have both hands on the keyboard. Whatever the circumstances, OS X’s bundled Grab app comes with a timer feature that will snap a screenshot after a ten-second countdown. OS X’s bundled Grab app makes it easy to take screenshots on a timer. Open the Grab app (look in the Utilities folder or search for it using Spotlight).

Next, go to Capture Timed Screen. A small window will pop up, informing you that Grab will. A screenshot ten seconds after the countdown starts.
See the best 582 free high-resolution photos of Mac OS Wallpapers| 100+ best free wallpaper, rock. These HD images are free to use for commercial projects. Desktop Background Freebie More Mac Backgrounds, Computer Backgrounds, Mac Desktop Background, Imac. 'We are what we believe we are' -C. Download the best HD desktop Mac wallpapers with beautiful nature landscapes and mountain backgrounds. These free Mac wallpapers and Apple. Hd computer backgrounds for mac bright quotes的圖片搜尋結果 Inspirational Desktop Wallpaper, Wallpaper. Can't believe it's time around already. Consider that hd backgrounds for macbook. Nov 9, 2018- Explore Blake Johnson's board 'Mac Wallpaper' on Pinterest. Imac Wallpaper, Wallpaper Backgrounds, Wallpaper For Pc, Desktop Wallpaper.
Once you’re ready to go, press Start Timer. After ten seconds, Grab will do its thing and snap a screenshot, then show you the results. If it looks good to you, save the screenshot then quit Grab. Grab also lets you take other kinds of screenshots, such as screen grabs of the whole screen or of specific windows, just like the aforementioned keyboard shortcuts.
I generally find the keyboard shortcuts to be more handy, but feel free to try and take screenshots using both methods. And that’s all there is to it!
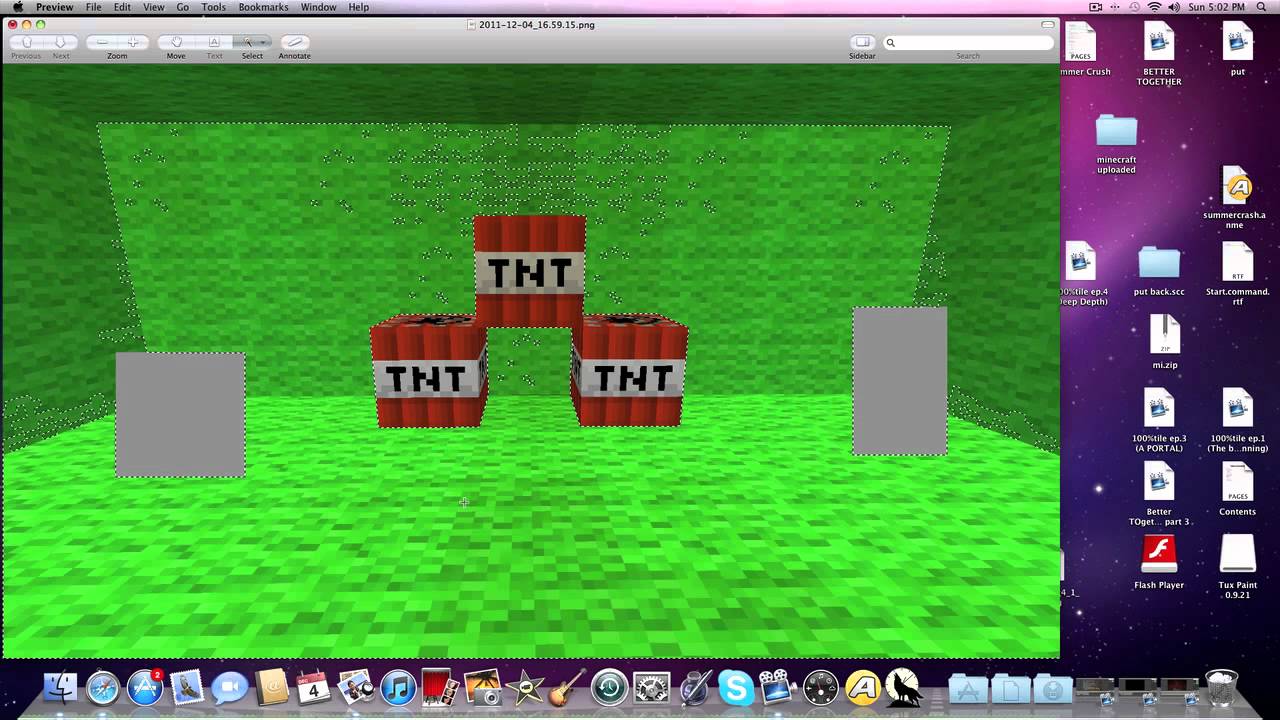
The best way to learn OS X’s screenshot tools is to use them, so play around with them and get a feel for what each of the different functions does.